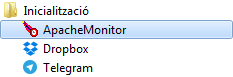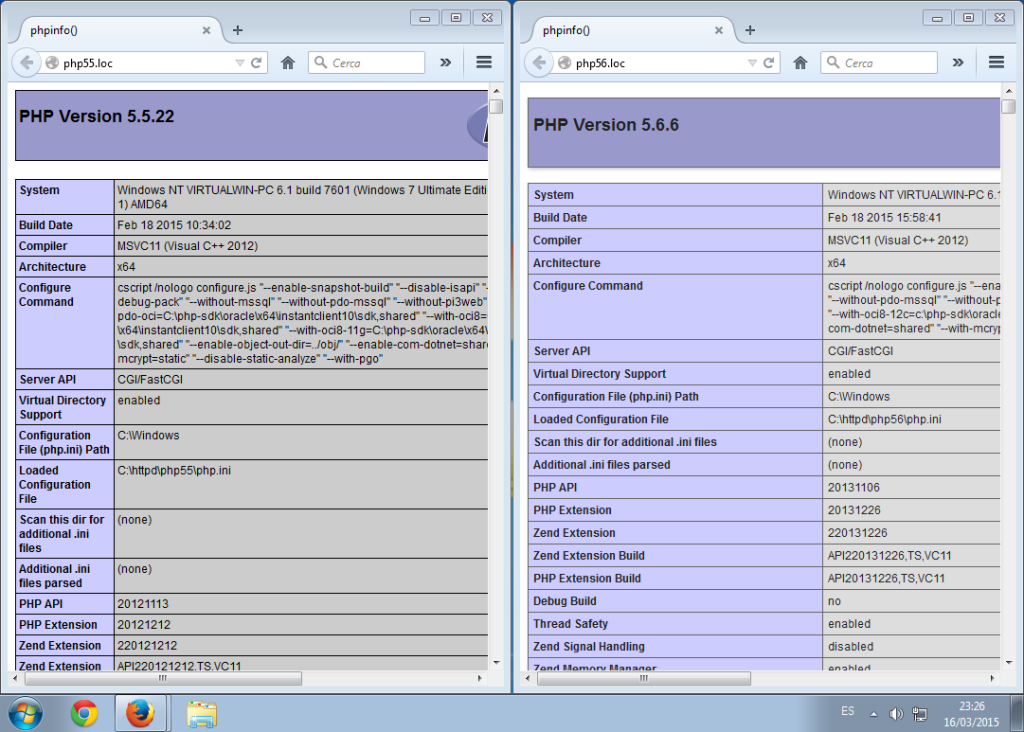En esta guía os explicaré cómo realizar la instalación de un servidor Windows Apache + MySQL + PHP (WAMP) con múltiples versiones de PHP para distintos servidores virtuales.
En realidad me centraré en la configuración tanto de Apache como de PHP para que tengáis todo funcionando como es debido, de aquí que diga lo de “a pelo”.
Instalaréis todo a partir de las páginas oficiales, tal como, creo, debería de ser siempre (y dejarse estar de mierdas prefabricadas).
Antes de empezar quiero dejar claro que ni soy de Microsoft, ni de Apache, ni de MySQL, ni de PHP; así que si tenéis algún problema no soy la persona a quién deberéis preguntar.
La metodología que explicaré a continuación la he utilizado anteriormente con éxito en múltiples máquinas y en varios sistemas operativos además de la instalación que realizo en una máquina virtual mientras os explico este tutorial paso por paso.
El proceso lo voy a realizar desde Windows 7 x64, pero como he dicho lo he tenido funcionando en varios sistemas operativos sin problemas:
- Windows XP x86
- Windows 7 x64 y x86
- Windows 8 x64
- Windows 8.1 x64
Como podéis ver, en la versión 32 bits de windows 8 no lo he probado pero, como digo, debería funcionar (me pregunto quién corre un Win8 a 32 bits).
En cuanto a las versiones de software, yo personalmente recuerdo haber probado, al menos:
- Apache 2.0, 2.2 y 2.4
- MySQL 5.5
- PHP 5.3, 5.4, 5.5 y 5.6
De hecho yo en mi ordenador tengo todas esas versiones de PHP instaladas pero, por motivos obvios, en este tutorial voy a utilizar la última versión de apache y las dos últimas versiones de PHP (el mínimo necesario para poder enseñaros cómo configurar múltiples versiones por virtualhost).
Todo ello utilizando las versiones de 64 bits, pero procuraré poneros los enlaces actuales para las versiones de 32 bits.
Antes de empezar es importantísimo que comprobéis que tenéis todas las actualizaciones del sistema al día. Especialmente interesa tener .NET Framework instalado y actualizado para poder correr cualquiera de las aplicaciones que vamos a instalar. En mi caso la última actualización fue .NET Framework 4.5.2.
Estructura de la instalación
Podéis escoger instalar cada cosa donde os dé la gana, pero procurad tenerlo en cuenta a la hora de configurar cada cosa.
Para hacer las cosas sencillas y por tenerlo todo ordenado yo siempre he seguido esta estructura de directorios:
C:\httpd\apache -> Apache 2.4
C:\httpd\phpXX -> Cada una de las versiones de PHP
C:\httpd\www -> Directorio raíz de todos mis proyectos en desarrollo
MySQL dejo que se instale donde quiera ya que no me preocupa tener copia de sus ficheros. Evidentemente hago copia de seguridad de las bases de datos pero no es el tema que nos concierne ahora.
Instalando Apache
Desde hace relativamente poco la descarga de binarios de Apache ya no se realiza desde el sitio oficial. En su lugar ellos mismos te recomiendan varios sites alternativos desde los que efectuar la descarga.
Podéis ver esto desde cualquiera de los mirrors de descarga de apache, bajo binaries/win32 [1].
Yo personalmente recomiendo ApacheLounge [2] y os guiaré para descargar desde ahí los ficheros.
Os guiaré, pero de todos modos pondré los enlaces directos a los ficheros que yo he utilizado (no os lo recomiendo ya que sacan versiones nuevas constantemente).
Entrad en ApacheLounge y seguid estos pasos para descargar todo lo necesario:
- Id a descargas [3]. En la barra lateral veréis que pone “VC11” y “VC10”, eso es la versión necesaria del compilador de Visual C++ proporcionado por Microsoft.
- Descargad la versión que os interese de Apache, en mi caso descargo la versión 2.4.12 Win64 desde VC11 [4].
- Dependiendo de la versión que hayáis descargado tenéis que descargar el compilador de C++. Veréis que está enlazado cerca de la misma descarga de Apache. En mi caso descargo VC11 vcredist_x64/86.exe [5] asegurándome de marcar la casilla
VSU_4\vcredist_x64.exeya que estoy descargando para 64 bits. - Descargad también el módulo de apache
mod_fcgid. En el caso de Apache 2.4 los módulos vienen todos en un mismo zip así que en mi caso descargo modules-2.4-win64-VC11.zip [6].
Ahora que ya tenemos todo lo necesario en cuanto a Apache se refiere, procederemos a instalarlo.
Instalad primero VC10 (u 11) ya que es requisito indispensable para que Apache funcione.
Una vez instalado, descomprimid Apache y movedlo donde lo queráis instalar. En mi caso descomprimo apache en C:\httpd\apache de modo que accediendo a dicho directorio me queda el contenido del .zip (múltiples directorios y ficheros, entre ellos INSTALL.txt con detalles sobre cómo instalar Apache).
Como en mi caso no quiero utilizar el directorio htdocs que viene dentro del directorio de apache creo ahora el directorio C:\httpd\www.
Descomprimid también el módulo mod_fcgid. Os interesa únicamente el fichero mod_fcgid.so que desplazaréis dentro del directorio modules del directorio raíz de apache, en mi caso C:\httpd\apache\modules quedando C:\httpd\apache\modules\mod_fcgid.so listo para ser cargado por apache.
Hecho esto necesitáis configurar Apache para indicarle el directorio donde lo habéis ubicado. Para ello abrid el fichero C:\httpd\apache\conf\httpd.conf con el bloc de notas (o con vuestro editor de código favorito) —huelga decir que editar ese fichero con Word o WordPad sería una idiotez.
Cerca de la línea 37 encontraréis:
ServerRoot "C:/Apache24"
Debéis cambiarlo a vuestra ubicación que siguiendo esta guía sería:
ServerRoot "C:/httpd/apache"
Para ir más rápido, buscad todas las coincidencias en el documento de C:/Apache24 y reemplazadlas con vuestra ubicación de instalación. Esto debería de reemplazar varias cosas como el DocumentRoot o la ubicación de los cgi-bin.
Dado que, en mi caso, el DocumentRoot lo quiero en otra ubicación, lo cambio en los dos sitios donde requiere (líneas 242 y 243 aproximadamente) a C:\httpd\www.
En esa misma configuración de Directory (cerca de la línea 243) debéis aseguraros de que se pueden ejecutar scripts cgi, dado que utilizaréis fastcgi para ejecutar PHP. Para ello debéis añadir ExecCGI detrás de las opciones, quedando esa línea así:
Options Indexes FollowSymlinks ExecCGI
Ahora, cerca de la línea 176, cuando terminan de cargar todos los módulos debéis añadir el módulo mod_fcgid tal que así:
LoadModule fcgid_module modules/mod_fcgid.so
También sería un buen momento para que revisárais qué módulos de los que hay comentados os interesa tener habilitados para descomentarlos (como el típico mod_rewrite).
Para avanzar faena, cambiad DirectoryIndex para que coja ficheros php por defecto:
DirectoryIndex index.php index.html index.htm
Al final de todo del documento añadid las siguientes líneas:
# 200MB of file upload limit
FcgidMaxRequestLen 209715200
# Set minimum timeouts
FcgidConnectTimeout 240
FcgidIOTimeout 240
FcgidBusyScanInterval 240
FcgidBusyTimeout 240
# Set PHP 5.6 as default php-cgi executable
# AddHandler fcgid-script .php
# FcgidInitialEnv PHPRC "C:/httpd/php56"
# FcgidWrapper "C:/httpd/php56/php-cgi.exe" .php
El último trozo está comentado a propósito, ya que instalaremos y probaremos Apache antes de instalar PHP.
Ya lo tenéis todo listo, guardad el documento e id a ejecutar Apache. Para ello abrid un terminal (cmd o PowerShell, tanto da) y ejecutad lo siguiente:
cd C:\httpd\apache\bin
Ahora que estáis en el directorio de ejecutables de Apache ejecutadlo para ver si arranca:
.\httpd.exe
Ojo! Algunas aplicaciones como Skype utilizan el puerto 80 si ven que no está ocupado. Por ello es recomendable que cerréis cualquier aplicación que tengáis corriendo antes de ejecutar Apache. Si no lo hacéis simplemente os saltará un error indicando que dicho puerto está ocupado.
Si todo ha ido bien únicamente os aparecerá una alerta indicando que no se ha indicado un ServerName. Sino os mostrará claramente el error y deberéis de arreglarlo. En mi caso mientras hacía este tutorial olvidé crear el directorio www y me saltó este error:
Syntax error on line 243 of C:/httpd/apache/conf/httpd.conf:
DocumentRoot must be a directory
Utilizando vuestro navegador podéis acceder a http://localhost [7] y comprobar que el servidor funciona correctamente.
Perfecto, pero no hemos instalado Apache. Sólo hemos comprobado que funcionaba correctamente antes de instalarlo.
Para instalarlo debéis ejecutar un terminal con derechos de administrador. Una vez abierta y habiendo accedido a C:\httpd\apache\bin ejecutad:
.\httpd.exe -k install
Para hacer que ApacheMonitor se ejecute cuando arranquéis el ordenador únicamente tenéis que crearle un acceso directo en la sección Inicio del menú Inicio (un poco redundante, sí).
Hecho. Si os da el gusanillo reiniciad el ordenador y acceded de nuevo a http://localhost [7] para comprobar que todo sigue funcionando OK.
Instalando PHP
Id a la página de descargas de PHP para windows [9] y descargad todas las versiones de PHP que queráis tener instaladas.
Al descargarlas únicamente debéis tener en cuenta la arquitectura que estéis instalando (en mi caso x64) y que Apache es Thread Safe.
En mi instalación descargo PHP 5.6 (5.6.6) VC11 x64 Thread Safe (2015-Feb-19 01:45:29) [11] y PHP 5.5 (5.5.22) VC11 x64 Thread Safe (2015-Feb-19 01:38:01) [12].
Una vez tenéis todo descargado, lo descomprimís y lo movéis hacia el directorio C:\httpd. Poned nombres cortos a los directorios:
C:\httpd\php56
C:\httpd\php55
Ya está PHP instalado, pero no configurado.
Si queréis poder ejecutar php.exe desde vuestro terminal deberéis añadir a la variable de entorno PATH el directorio de la versión que queráis utilizar. En caso de hacerlo también deberéis crear una nueva variable de entorno PHPRC con el mismo directorio que habéis añadido al PATH.
Ahora tenéis que entrar en cada instalación de php que habéis instalado y renombrar el fichero php.ini-development a php.ini y hacer los cambios que indicaré a continuación.
Buscad el siguiente trozo:
; On windows:
; extension_dir = "ext"
Y descomentad la línea de extension_dir, quedando así:
; On windows:
extension_dir = "ext"
Buscad el trozo donde estén todas las extensiones y descomentad las que os interesen. Las encontraréis en este formato:
;extension=php_bz2.dll
;extension=php_curl.dll
;extension=php_fileinfo.dll
;[...]
Estas tres primeras que he puesto yo seguramente os interesará activarlas, al igual que gd2, gettext, intl, mbstring, exif, mysql, mysqli, pdo_mysql y/u openssl.
Hecho esto en todos los ficheros php.ini de nuestras instalaciones, es momento de acabar de configurar apache para que ejecute ficheros php con nuestra versión por defecto de PHP.
Volved al fichero httpd.conf de apache y al final del documento, descomentad:
# Set PHP 5.6 as default php-cgi executable
AddHandler fcgid-script .php
FcgidInitialEnv PHPRC "C:/httpd/php56"
FcgidWrapper "C:/httpd/php56/php-cgi.exe" .php
Utilizando ApacheMonitor reiniciad Apache. Cread un fichero index.php en el directorio www con un phpinfo dentro:
<?php phpinfo(); ?>
Y acceded a http://localhost [7] para verificar que PHP funciona correctamente.
Utilizando distintas versiones de PHP en nuestros servidores virtuales
Ahora que ya tenéis Apache y la versión de PHP por defecto corriendo, llega el momento de explicaros cómo cambiar entre versiones de PHP.
Para utilizar esta metodología es necesario el uso de servidores virtuales, así que en el fichero httpd.conf descomentáis la línea donde carga el fichero de VirtualHosts:
# Virtual hosts
Include conf/extra/httpd-vhosts.conf
Descomentada esa línea abrís el fichero conf/extra/httpd-vhosts.conf en cuestión y creáis un par de servidores virtuales que irán con distintas versiones de PHP.
Para el ejemplo crearéis dos servidores virtuales php55.loc y php56.loc, así que lo primero que haréis es crear sus directorios:
C:\httpd\www\php55.loc
C:\httpd\www\php56.loc
Y en el fichero httpd-vhosts.conf previamente abierto creamos los servidores virtuales:
<VirtualHost *:80>
# Indicamos que queremos utilizar PHP 5.5
FcgidInitialEnv PHPRC "C:/httpd/php55"
FcgidWrapper "C:/httpd/php55/php-cgi.exe" .php
DocumentRoot "C:/httpd/www/php55.loc"
ServerName php55.loc
ServerAlias www.php55.loc
ErrorLog "logs/php55.loc-error.log"
CustomLog "logs/php55.loc-access.log" common
</VirtualHost>
<VirtualHost *:80>
# Dado que utilizo PHP 5.6 por defecto no me es
# necesario especificar nada a fastcgi
DocumentRoot "C:/httpd/www/php56.loc"
ServerName php56.loc
ServerAlias www.php56.loc
ErrorLog "logs/php56.loc-error.log"
CustomLog "logs/php56.loc-access.log" common
</VirtualHost>
Para ir acabando añadid al fichero hosts de sistema (C:\Windows\System32\drivers\etc\hosts) los dominios de los servidores virtuales:
127.0.0.1 php55.loc www.php55.loc
127.0.0.1 php56.loc www.php56.loc
Copiad el fichero index.php que hemos creado antes en el directorio www a cada directorio de cada host virtual.
Finalmente reiniciad apache utilizando ApacheMonitor y acceded con vuestro navegador a http://php55.loc [13] y http://php56.loc [14] para verificar que todo ha funcionado correctamente.
Estoy seguro de que sí 
Instalar MySQL
Descargad el instalador de MySQL [16] y procurad instalar lo que os interese (con el servidor ya basta).
Podéis optar por escoger la instalación por defecto para desarrolladores (os instalará cosas que no necesita un desarrollador PHP habitualmente), o bien podéis instalar los paquetes que queráis manualmente.
En el caso de mi instalación escojo únicamente el servidor de MySQL en su versión x64.
Y para instalar, “siguiente, siguiente, siguiente”…
Enlaces útiles y referencias
Me gustaría enlazar a las referencias pero no puedo ya que hace demasiado tiempo que ando haciendo todo este proceso de memoria y no recuerdo exactamente de dónde saqué la información. Sé que al final lo hice funcionar gracias a alguien que explicaba cómo correr FastCGI en Linux, pero ni de coña lograría encontrar el enlace original.
A parte de esto (que lo digo en parte para que seáis conscientes de que todo se puede encontrar buscándolo), os adjunto los ficheros de configuración resultantes tras la configuración explicada en este tutorial.